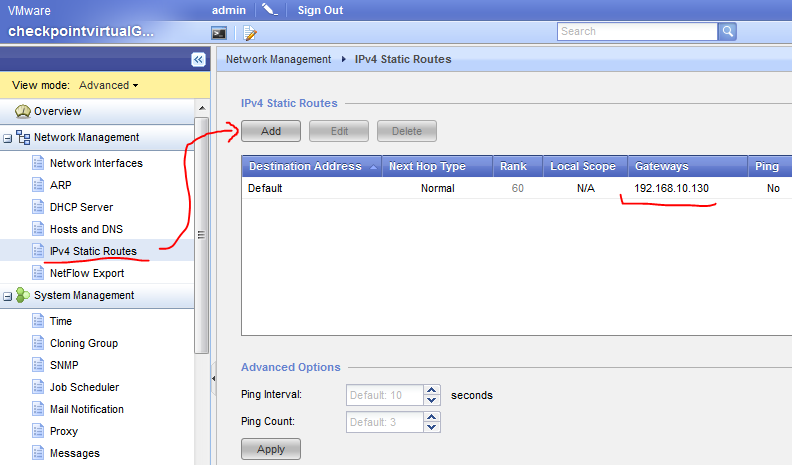
Install Checkpoint Gaia Virtualbox Shared
Checkpoint GAiA appliance. Check Point Gaia is the next generation Secure Operating System for all Check Point Appliances, Open Servers and Virtualized Gateways. Gaia combines the best features from IPSO and SecurePlatform (SPLAT) into a single unified OS providing greater efficiency and robust performance. Install the Smart Console software on your PC. Now you are able to manage your checkpoint GAIA firewall with Smart Dashboard. If you just want to test the checkpoint, you have also option to Demo mode. Now you are able to work on Checkpoint GAIA. Enjoy checkpoint technology with me. Hope you like my post.How to install checkpoint gaia on vmware.
Hi All,After some advice as i am at a loss on this one.
I am trying to install checkpoint R77.3 however after the initial setup runs i am unable to connect to the WebUI to complete the installation.
Host and Guest VM can ping and telnet to port 443 but whenever i browse to the device its as if its not online. I also get the same results using VMWare Player.
Haven't actually tried wireshark yet but i cant find info of anyone having this issue anywhere so i must have something wrong lol
Setup is as below:
Windows 10 Host
Host Only Network: 10.1.1.1/24
Gaia VM
Host Only Network: 10.1.1.25/24
WinXP VM
 Host Only Network: 10.1.1.51/24
Host Only Network: 10.1.1.51/24Im a novice at VM so go easy on me
Clean installation of a new Gaia OS version on an IP Appliance, which is already running Gaia OS is initiated through the Gaia Boot Manager.
Resident evil 4 free download for pc. There are two ways to install Gaia OS R75.40 - R77.30 on an IP Appliance:
- From an FTP server. This method is available on all IP Appliances.
- From a USB device that has been configured using Check Point ISOmorphic Tool (see sk65205). This method is restricted to the IP290, IP690, IP1280 and IP2450 Appliances.
FTP Method
- The ISO must be mounted on an FTP server (refer to the documentation for your FTP server).
Note: The same considerations apply when setting up the ISO on the FTP server for a Gaia-to-Gaia installation as was necessary when Gaia was originally installed on the IP Appliance - refer to sk69641. - Connect to the IP Appliance via the console (connections via a WAN port will be lost during fresh installation).
- On the IP Appliance, which is running Gaia OS, log in as admin.
- Initiate a reboot by typing '
reboot'.
When prompted, answer 'Y':Are you sure you want to reboot?(Y/N)[N] After a few pages of output on the console, due to the reboot, you will see the following:
Press '2'The Boot Manager will boot, and after some lines of console output you will see:
Type 'install'.On systems with a USB port, you will be prompted:
For FTP installation, type 'No'.Now you need to supply the FTP information.
Example:
Enter IP address of this client (172.19.184.102):Note: Press Enter key if this IP address is correct. Otherwise, enter the correct one.Enter Netmask length of this client (24):Note: Press Enter key if this mask is correct. Otherwise, enter the correct one.Do you want to enter default gateway ? [y/n] (y) nNote: In this example, FTP server is on the same subnet, so no default gateway is needed.Choose an interface:1) eth-s4p12) eth-s4p23) eth-s4p34) eth-s4p4Enter a number [1-4]: 1Note: Enter the interface, which leads to the FTP server.Choose interface speed from the following list:1) 1000Mbit/sec2) 100Mbit/sec3) 10Mbit/secEnter a number [1-3]: 2Half or full duplex? [h/f] [h] hEnter IP address of FTP server (172.19.184.110):Note: Press Enter key if this IP address is correct. Otherwise, enter the correct one.Enter user name (anonymous):Note: Press Enter key if this username is correct. Otherwise, enter the correct one.Enter password for 'anonymous' (******):Note: Enter the password.Enter Directory on the FTP server (gaia/take_238): gaia/take_152Note: Enter the correct path - see sk69641.Is this a flash-based (or hybrid) system (No): No- Installation will proceed. When installation is complete, connect to Gaia Portal and complete the First Time Configuration Wizard.
USB method
This method can be used on IP appliances that have USB ports: IP290, IP690, IP1280 and IP2450.
The following procedure is for using the USB to install Gaia on an IP Appliance, which is already running Gaia OS. To install Gaia OS on an IP Appliance that is running IPSO 6.2, see sk83200.
- Configure a USB device using ISOmorphic Tool. Follow onlyRegular Deployment - Step 1 'Prepare the USB device with ISO file' from sk65205.
- Insert the ISOmorphic USB device into the USB port of the IP Appliance.
- On the IP Appliance that is running Gaia OS, log in as admin.
- Initiate a reboot by typing '
reboot'.
When prompted, answer 'Y':Are you sure you want to reboot?(Y/N)[N] After a few pages of output on the console due to the reboot, you will see the following:
Press '2'The Boot Manager will boot, and after some lines of console output you will see:
Type 'install'.On systems with a USB port, you will be prompted:
For USB installation, type 'Yes'.Now you need to answer the following questions about the client IP address and interface:
Enter IP address of this client (172.19.184.102):Note: Press Enter key if this IP address is correct. Otherwise, enter the correct one.Enter Netmask length of this client (24):Note: Press Enter key if this mask is correct. Otherwise, enter the correct one.Do you want to enter default gateway ? [y/n] (y) nAre these values correct ? [y/n] (y)Note: Press Enter key if these are correct. Otherwise, enter 'n'.Installation will proceed. When installation is complete, connect to Gaia Portal and complete the First Time Configuration Wizard.
If you have a problem to start the installation, consult the list of known working USB devices in sk83200.